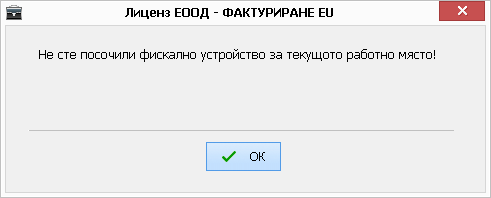Фискални устройства
Програмата предлага функционалност, чрез която се въвеждат фискалните устройства и техните параметри. В страницата в настройките се вижда списък с всички предварително въведени фискални устройства. Чрез бутоните имате възможност да добавяте, изтривате или редактирате настройките на вече въведени фискални устройства. В долната част има възможност за тестване на връзката, получавате на текущия статус на фискалното устройство, както и още няколко полезни служебни функции.
ВАЖНО! Предварителна подготовка на фискално устройство (касов апарат)
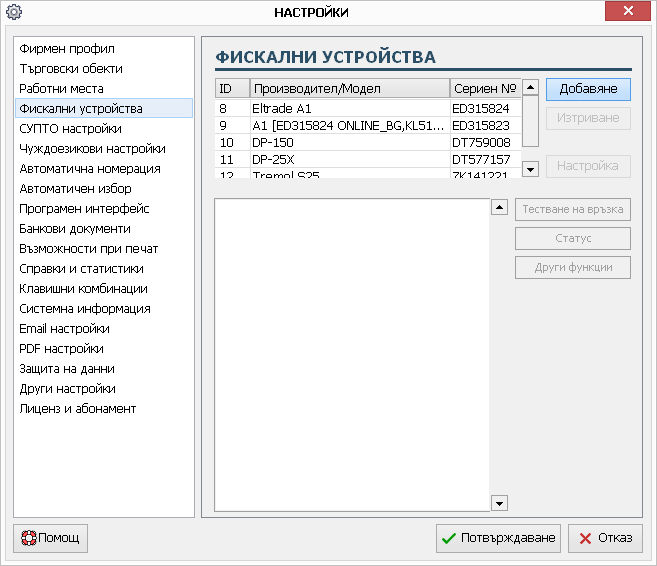
Добавяне на фискално устройство в СУПТО
Добавянето на ново фискално устройство се осъществява чрез бутона „Добавяне“. Когато натиснете бутона, на екрана се показва диалог за въвеждане на данните на фискалното устройство. Програмата работи с всички модели фискалните устройства на Tremol, Datecs, Eltrade и Daisy. Без значение каква марка и модел е вашето устройство в полето „Протокол“ изберете „Универсален (ErpNet.FP)“.

Натиснете връзката „Изтеглянe на софтуер за комуникация на Фактуриране EU с фискални устройства“. В долната част на страницата ще намерите връзка „ErpNet.FP като Windows услуга“. Натиснете я и след това изберете връзката „Installer for Windows 32/64“. Инсталирайте допълнителната библиотека, която служи за комуникация на софтуера с фискалното устройство. След нейната инсталация тя се стартира автоматично като услуга. Всеки път при стартиране на Windows тя ще се зарежда автоматично. За да се уверите, че всичко е наред отворете браузъра, който използвате и въведете http://localhost:8001/ Ако библиотеката ErpNet.FP е инсталирана правилно ще се зареди следната страница с информацията за свързаните фискални устройства към компютъра. Ако фискалното устройство не е засечено, моля проверете дали то е включено в режим фискален принтер. Ако се прави връзка през bluetooth, тогава проверете дали са инсталирани драйверите на производителя за виртуален COM порт.
Важно: В момента тази библиотека работи само на следните операционни системи: Windows 32/64 bit, macOS 10.10 and up, Linux x64, Linux Arm. Устройствата, които поддържа библиотеката са: Datecs (http://www.datecs.bg), Tremol (https://www.tremol.bg), Daisy (https://daisy.bg), Eltrade (https://www.eltrade.com), Incotex (http://www.incotex.bg), ISL (http://isl.bg). Тя е тествана на следните устройства: Datecs DP-25, Datecs WP-50, Datecs FP-2000, Datecs FP-700X, Daisy CompactM, Eltrade A1, Tremol FP01-KL-V2, Tremol M20, Tremol S25, Incotex 300SM KL-Q, ISL5011S-KL.
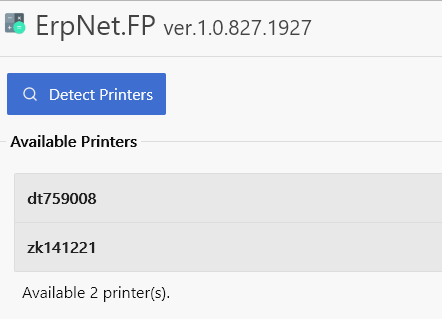
Във формата за добавяне на фискално устройство изберете универсалния протокол ErpNet.FP,след което натиснете бутона „Автоматично конфигуриране“. Ако фискалното устройство е свързано с компютъра и обслужващия техник го е инсталирал и конфигурирал правилно, останалите полета се запълват с информация, която получават автоматично от фискалното устройство. При неуспех и неуспешно разпознаване на фискалното устройство на екрана се поява съобщение за грешка и ви препоръчваме да помолите сервизния техник или фирмата, която обслужва вашите компютри да извършат тези настройки.
Ако са открити повече фискални устройства се появява списък с възможност за избор:
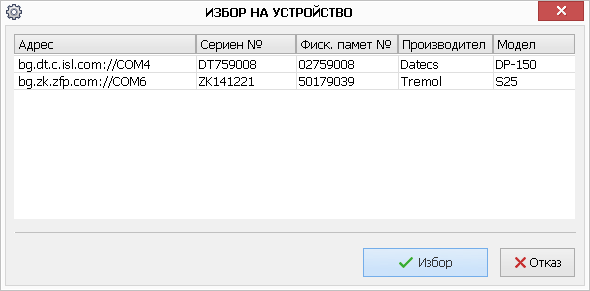
Настройка на ErpNet.FP за работа в Windows мрежа
Специфични настройки (ако решите да не използвате ErpNet.FP)
Настройка на фискално устройство Tremol
За правилната комуникация със софтуера е много важно да настройте параметъра „Фискален принтер“ на ДА в настройките на фискалното устройство. По подразбиране тази настройка е изключена.
Режим “ФИСКАЛЕН ПРИНТЕР” – В този режим регистрирането на продажбите се извършва по инициатива на компютъра. Във фискалните бонове за продажба и сторно операции се отпечатва Уникален Номер на Продажба (УНП), който се получава от софтуера за управление на продажби.
Екран с примерни настройки:
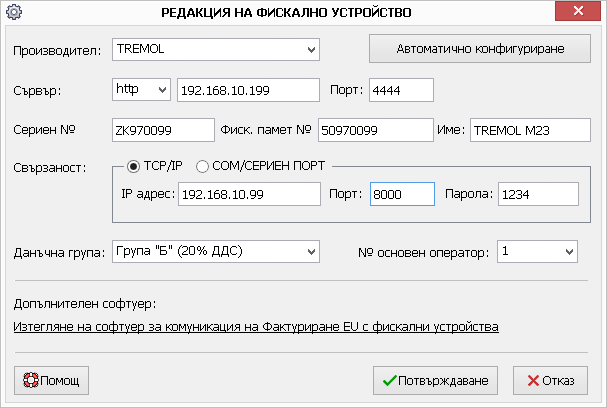
В полето „Сървър“ въведете IP адреса на ZFPLabServer (можете да го изтеглите и инсталирате от тук). Това е IP адреса на компютъра, на който е инсталиран сървъра. Ако е инсталиран на същия компютър, на който е инсталирана и програмата, тогава можете да въведете localhost. Портът по подразбиране е 4444. Сървърът се стартира автоматично със стартиране на Windows. Можете да се уверите, че е стартиран ако виждате тази иконка в долния десен ъгъл на работния екран до часовника ![]() или като въведете следния адрес във вашия браузър: http://localhost:4444/
или като въведете следния адрес във вашия браузър: http://localhost:4444/
Ако устройството се достъпва през мрежа, тогава в „Свързаност“ изберете TCP/IP и въведете IP адреса, на който отговаря. Използвате приложението за настройка NetworkSettings_BG.exe (можете да го изтеглите и инсталирате от тук) за да зададете мрежови настройки на фискалното устройство. Много важно е чрез това приложение да разрешите комуникация по LAN и да въведете парола за достъп. Същата парола въведете и в полето „Парола“ в настройките на програмата.

Ако устройството е с WiFi можете също да му зададете настройките в NetworkSettings_BG. Ако е в същата локална мрежа, в която е компютъра, на който е инсталиран софтуера тогава можете да работите без проблем.
Допълнителни указания от Тремол за настройка на мрежово устройство
За да свържете Тремол устройства към мрежа (LAN или WiFi) е нужно да изтеглите „Софтуер за мрежови (LAN/WIFI) настройки на ФУ ‘2019“ от сайта на Тремол. Това приложение се намира на адрес: https://tremol.bg/bg/support/user-software
Директен линк за изтегляне: https://tremol.bg/bg/download/NetworkSettings_BG.exe
Нужно е първоналачно да свържете устройството чрез USB или RS232.
След първоначално пускане на приложението всички функционалности са неактивни и е нужно да се прочетат (бутон Четене) съответните настройки.
I) На първия таб „ZFP настройки“ можете да зададете LAN/WIFI парола, която е задържителна при комуникацията по TCP.
Ако устройството има едновременно и LAN и WiFi трябва да зададете типа на TCP комуникацията. При наличие само на единия тип комуникация опцията остава неактивна.
„Затваряне на socket след“ се задава настройка за автоматично затваряне на сокета след зададените секунди. По подразбиране това време е 180 секунди.
Опцията „Разреши комуникацията по LAN/WIFI“ трябва да бъде зададена за да тръгне TCP комуникацията след влизане в режим фискален принтер автоматично.
II) „Мрежови настойки“ – тук се задават IP, Netmask, DNS, Gateway адреси, както и DHPC опция, МАС адрес. В табчето е посочен порта на устройството за TCP комуникация. Той винаги е 8000 без опция за промяна.
III) „WIFI настройки“ – Бутон сканиране извършва сканиране на наличните WiFi мрежи, които са видими за устройството, и ги разпечатва на хартията. След това въвеждате името на мрежата и съответната парола за връзка.
IV) „Bluetooth настройки“ – задаване на парола за сдвояване на блутута, разрешаване на комуникацията по блутут са двете важни опции. Можете също така да изтриете всички сдвоени Bluetooth устройства.
Важно: след направени мрежови настройки трябва да излезете и да влезете отново в режим, за да влязат в сила съответните настройки.
Настройка на фискално устройство Eltrade
След като сте свързали фискалното устройство на COM порта и сте го включили изтеглете и инсталирайте файла EltradeFPDriverAXG2_BG.exe от тук (накрая на страницата) или от уеб сайта на Eltrade. Приложението представлява Active X драйвер за фискални устройства Eltrade, без който програмата не може да комуникира с фискалните устройства.
След това влезте в меню „Настройки“ > „Общи настройки“ > „Фискални устройства“ и натиснете бутона „Добавяне“. Изберете Eltrade в полето „Производител“ и натиснете бутона „Автоматично конфигуриране“. Ако всичко е наред настройките ще бъдат попълнени автоматично както е показано на екрана:
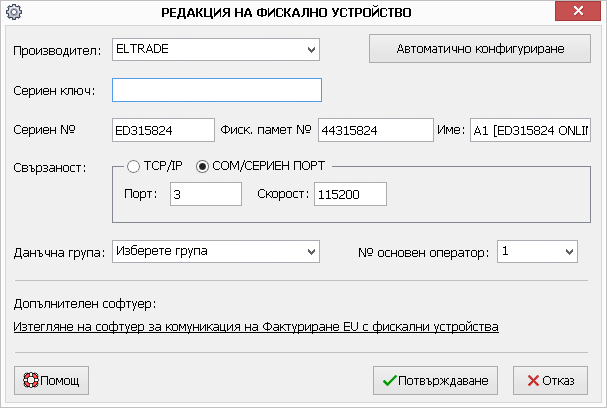
Важно: В полето сериен ключ въведете 17 цифров ключ, който е обвързан с номера на фискалното устройство EDxxxxxx и номера на фискалната памет 44xxxxxx. Лицензионния ключ се предоставя от сервизната фирма обслужваща вашето фискално устройство при поискване. Ако не въведете валиден ключ при печат на фискален бон в коментарен текст ще се печата „Eltrade Ax не е регистриран за работа с този апарат. Моля, въведете валиден сериен номер.“. Рестартирайте програмата след като въведете серийния ключ.
Настройка на фискално устройство Datecs
След като сте свързали фискалното устройство на COM порта и сте го включили изтеглете и инсталирайте файла FP3530 COM Server SETUP от уеб сайта на Datecs. Приложението представлява Active X драйвер за фискални устройства Datecs без който програмата не може да комуникира с фискалните устройства.
След това влезте в меню „Настройки“ > „Общи настройки“ > „Фискални устройства“ и натиснете бутона „Добавяне“. Изберете Datecs в полето „Производител“ и натиснете бутона „Автоматично конфигуриране“. Ако всичко е наред настройките ще бъдат попълнени автоматично както е показано на екрана:
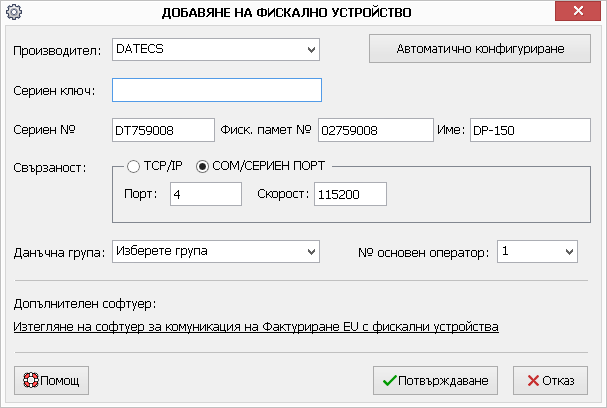
Изберете данъчна група и натиснете бутона „Потвърждаване“.
Важно! След като добавите фискалното устройство е много важно да се върнете в настройките на работните места. За всяка работно място, което ще работи с фискални устройства посочете съответното такова от падащия списък. Софтуерът блокира откриване на продажба ако за текущото работно място няма избрано фискално устройство. В такива ситуации, започването на продажба е забранено и на екран се показва следното системно съобщение.