Вписване и изписване на количества в модул "Склад"
При въвеждане на нова стока в програма "Фактурник" може да се посочва начална наличност. След това текущата наличност се изчислява автоматично, като се взимат предвид вписванията и изписванията на стоката. Вписване на количество може да се осъществи по три начина - въвеждане на начално количество при добавяне на нова стока, вписване на ново количество през меню "Склад" > "Складови движения" и при издаване на кредитно известие към фактура. Изписванията се осъществяват по два начина - ръчно изписване от "Складови движения" или автоматично изписване при издаване на фактура или друг документ (ст. разписка или протокол).
I. ВПИСВАНЕ НА КОЛИЧЕСТВА
Нека предположим, че вече имате въведена стока „Гергеф – 25 см” с предварително определена наличност (1 бр.) и желаете да добавите още 10 бр. от същия артикул. Ето една примерна последователност:
1. Кликнете на иконата "СКЛАД" на началния екран или влезте в меню "Склад" > "Складови движения".
2. Отворете групата, в която се намира примерния артикул или използвайте полето за търсене.
3. Кликнете два пъти върху стоката или натиснете десния бутон на мишката и от менюто изберете "Вписване на количество"

4. На екрана се отваря прозорец като показания по-долу. Разгледайте го добре, тъй като такъв прозорец се отваря и при изписване на количества. В текущия пример автоматично е посочена опцията "ВПИСВАНЕ". Полетата за дата и час по подразбиране показват текущото време, но може да бъдат посочени и други. В лявата част на екрана е полето за количество. За целите на демонстрацията въвеждаме 10 броя. В полето за бележки при необходимост въведете някаква важна информация.
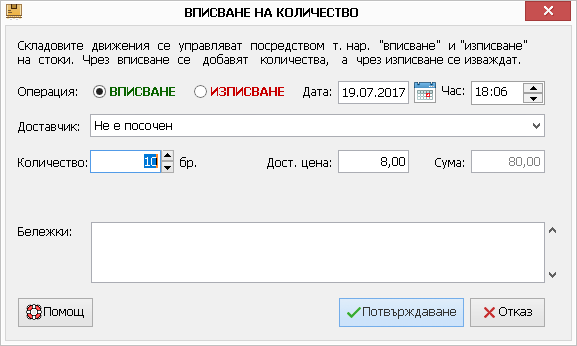
5. Натиснете бутона "Потвърждаване".
Резултатът от тези действия е показан в таблицата. Както се вижда наличността е вече 11 броя. Има и нов хронологичен ред с операция "вписване" и количество 10. Колонката "Документ" се ползва само при автоматично изписване на количества при издаване на документ.

A. РЕДАКЦИЯ НА ОПЕРАЦИЯ "ВПИСВАНЕ"
Всяка операция може да бъде редактирана многократно. За целта натиснете с десния бутон на мишката върху съответния ред и от появилото се меню изберете "Редакция на запис". Промененото количество се отразява веднага на общата наличност за съответната стока.
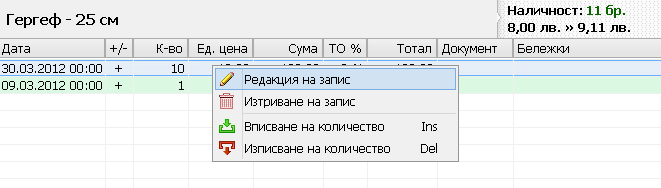
B. ИЗТРИВАНЕ ОПЕРАЦИЯ "ВПИСВАНЕ"
Всяка операция може да бъде изтрита изцяло от движенията за дадена стока. За целта натиснете с десния бутон на мишката върху съответната операция и от появилото се меню изберете "Изтриване на запис". Изтритото количество се отразява веднага на общата наличност за текущата стока.
II. ИЗПИСВАНЕ НА КОЛИЧЕСТВА
Нека предположим, че имате въведена стока с име „Гергеф – 25 см” наличност 11 броя. Ето една примерна последователност когато се налага изписване на 10 броя от тази стока:
1. Влезте в меню "Склад" > "Складови движения".
2. Отворете групата, в която се намира примерния артикул или използвайте полето за търсене.
3. Кликнете два пъти върху стоката или натиснете десния бутон на мишката и от менюто изберете "Изписване на количество"
4. На екрана се отваря прозорец като показания по-долу. В нашия случай трябва да е посочена опцията "ИЗПИСВАНЕ". Полетата за дата и час по подразбиране показват текущото време, но може да бъдат посочени други стойности. Полето за количество се намира вляво. За целите на демонстрацията въвеждаме 10 броя. В полето за допълнителни бележки можете да въвеждате свободен текст ако прецените, че е необходимо. Останалите полета в тази форма не са задължителни, но се използват при изчисляване на резултатите в някои справки.
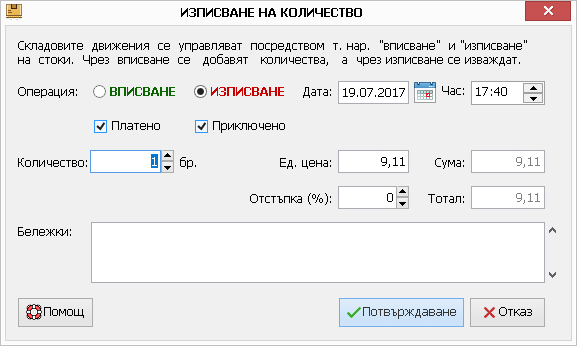
5. Натиснете бутона "Потвърждаване".
Резултатът от тази процедура е показан в таблицата по-долу. Както се вижда наличността е вече намалена до 1 брой. Появил се е и нов хронологичен ред с операция "изписване" и количество 10. В колонката "Документ" има запис само при изписване на стоки с прилежащ документ.

A. РЕДАКЦИЯ НА ОПЕРАЦИЯ "ИЗПИСВАНЕ"
Всяка операция "Изписване" може да бъде редактирана многократно. За целта натиснете с десния бутон на мишката върху съответния ред и от появилото се меню изберете "Редакция на запис". Промененото количество ще се отрази веднага на общата наличност за съответната стока.

B. ИЗТРИВАНЕ НА ОПЕРАЦИЯ "ИЗПИСВАНЕ"
Всяка операция "Изписване" може да бъде изтрита изцяло от движенията за дадена стока. За целта натиснете с десния бутон на мишката върху съответната операция и от появилото се меню изберете "Изтриване на запис". Общата наличност за избраната стока се актуализира автоматично.
III. ИЗПИСВАНЕ НА КОЛИЧЕСТВА ЧРЕЗ ДОКУМЕНТ
Предварително въведено количество стока може да се изпише автоматично още при самото издаване на един от следните видове документи - фактура, стокова разписка и протокол. За тази цел е задължително при издаването на съответния документ да се използва менюто за избор на стока от предварително въведените стоки и услуги в базата данни.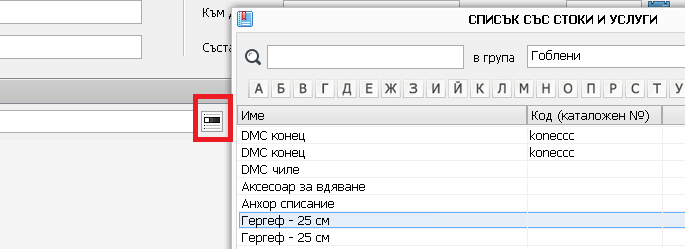
A. РЕДАКЦИЯ НА ОПЕРАЦИЯ "ИЗПИСВАНЕ ЧРЕЗ ДОКУМЕНТ"
Всяка операция "Изписване чрез документ" може да бъде редактирана многократно. Когато кликнете два пъти с мишката върху съответния ред се отваря съответния документ, чрез който е изписано количеството. При промяна и запис на документа промененото количество се отразява веднага на общата наличност за съответната стока.
B. ИЗТРИВАНЕ НА ОПЕРАЦИЯ "ИЗПИСВАНЕ ЧРЕЗ ДОКУМЕНТ"
Всяка операция "Изписване чрез документ" може да бъде изтрита изцяло от движенията за дадена стока. Начините да направите това са три - можете да изтриете реда от съответния документ, да изтриете изцяло документа или да го анулирате.
